20 бесплатных скриптов для Adobe Illustrator
Сергей Осокин предлагает к загрузке коллекцию авторских полезных скриптов для Illustrator, большинство из которых автоматизирует различные операции с объектами.
Всего их в этой коллекции 20 штук, и все они абсолютно бесплатны.
Описание каждого скрипта также находится внутри его файла. Тестировалось в Adobe Illustrator CS6, CC 2021 (Windows), CC 2018-2021 (macOS).
Скачать архив со всеми скриптам можно по этой ссылке или по кнопке под постом. Также есть отдельная страница на GitHub.
Как запускать скрипты
Вариант 1 — Установка
- Скачайте архив и распакуйте. Все скрипты находятся в папке jsx
- Поместите <имя_скрипта>.jsx в папку скриптов Adobe Illustrator:
- macOS: /Applications/Adobe Illustrator/Presets.localized/en_GB/Scripts
- Windows (32 bit): C:\Program Files (x86)\Adobe\Adobe Illustrator\Presets\en_GB\Scripts\
- Windows (64 bit): C:\Program Files\Adobe\Adobe Illustrator\Presets\en_GB\Scripts\
- Русскоязычная версия: C:\Program Files\Adobe\Adobe Illustrator\Стили\ru_RU\Сценарии\
- Перезапустите программу
Вариант 2 — Drag & Drop
Перетащите файл скрипта из папки напрямую в окно Adobe Illustrator.
Вариант 3 — Расширения (Extension)
Если часто приходится запускать скрипты, то чтобы не открывать постоянно меню, можно установить бесплатные панели Scripshon Trees или LAScripts.
ArtboardsRotateWithObjects 1.2
Вращает на 90 градусов артборды вместе с содержимым.
Использование
- Откройте макет
- Запустите скрипт File → Scripts → ArtboardsRotateWithObjects
- Выберите опции
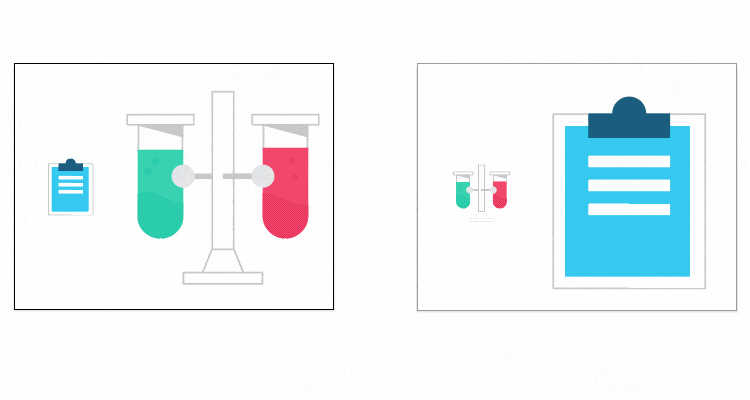
ConvertToGradient
Преобразует одноцветную заливку в градиент на базе исходного цвета.
Работает с документами в RGB и CMYK, Spot и Grayscale цветами. Распознает составные пути и группы.
Использование
- Выберите объекты
- Запустите скрипт File → Scripts → ConvertToGradient
- Введите числовые значения
DuplicateArtboardsLight
Скрипт клонирует выбранный артборд нужное количество раз.
Использование
- Запустите скрипт File → Scripts → DuplicateArtboardsLight
- Введите количество копий и расстояние
Export selection as AI
Экспортирует выбранные объекты в отдельные файлы формата .ai.
Использование
- Выберите объекты
- Запустите скрипт File → Scripts → Export-selection-as-AI
- Выберите опции
ExtUngroup v.1.2
Скрипт разгруппировывает объекты и удаляет обтравочные маски в документе.
Использование
- Выберите объекты для разгруппировки или снимите выделение со всех
- Запустите скрипт File → Scripts → ExtUngroup
- Выберите опции
FileVersionInformer
Скрипт собирает в текстовый файл информацию о том в какой версии Adobe Illustrator были созданы файлы .ai или .eps из папки.
Предупреждение: на больших файлах скрипт может работать медленно
Использование
- Запустите скрипт File → Scripts → FileVersionInformer
- Укажите папку с файлами .ai или .eps
- Ожидайте сообщения о завершении
- Откройте созданный файл "FileVersionInformer.txt" в указанной папке
GradientToFlat
Преобразует градиентные заливки или обводки в усреднённый сплошной цвет.
Использование
- Запустите скрипт File → Scripts → GradientToFlat
- Выберите опции. Горячие клавиши: F - заливка, S - обводка
InlineSVGToAI
Скрипт вставляет SVG код в виде векторного объекта из буфера обмена в Adobe Illustrator (версии CC 2014 и выше). В Adobe Illustrator CC 2018 v.22.1 (март, 2018) SVG код уже автоматически вставляется в виде объекта без скрипта.
Использование
- Запустите скрипт File → Scripts → InlineSVGToAI
- Вставьте ваш SVG код в текстовую область
- Нажмите кнопку Paste
Named Items Finder
Ищет объекты в документе по имени и масштабирует их по центру окна. Также можно искать текстовые фреймы в документе по словам.
Использование
- Запустите скрипт File → Scripts → NamedItemsFinder
- Введите имя объекта или его часть
- Выберите опции
- Нажмите в списке на результат поиска, чтобы выделить и увеличить объект
Points Move Random
Перемещает случайным образом выбранные точки фигуры по осям X, Y. Дистанция сдвига генерируется в пределах заданного диапазона.
Использование
- Запустите скрипт File → Scripts → PointsMoveRandom
- Введите значения диапазонов
- Выберите опции
- Нажимайте кнопку Apply или сочетания клавиш Alt+A любое количество раз
RandomScribble
Создаёт случайные пути с заданным количеством точек. Это могут быть случайные отрезки из 2 точек или сложные фигуры, имитирующие каракули. Точки не выходят за границы активного артборда. Если в документе сначала выделили несколько фигур, то скрипт сгенерирует отдельные пути с точками, лежащими в пределах их границ (bounding box).
Использование
- Запустите скрипт File → Scripts → RandomScribble
- Выберите опции
- Для генерации новых вариантов нажмите Randomize
RenameItems
Массово переименовывает выбранные объекты или один объект. Если объекты не выбраны, то скрипт переименовывает слой.
Использование
- Запустите скрипт File → Scripts → RenameItems
- Введите новое имя
- Выберите опции
Rescale
Трансформирует выбранные объекты вместе до заданного размера. Также можно использовать скрипт для трансформирования по коэффициенту. Если перед запуском скрипта нарисовать линию размером объекта, то размер подставится в поле Old size. Единицы измерения в окне скрипта, как в настройках документа.
Использование
- Запустите скрипт File → Scripts → Rescale
- Введите числовые размеры
- Нажмите кнопку OK
ResizeToSize
В Illustrator есть панель Transform, но в ней нельзя трансформировать каждый выделенный объект до заданной величины. При стандартном способе периодически появляются дробные значения в размере. Скрипт трансформирует выделенные объекты со 100% точностью, в зависимости от стороны: ширины, высоты или бОльшей стороны. Все настройки переключаются горячими клавишами Alt + подчеркнутая буква или цифра.
Использование
- Запустите скрипт File → Scripts → ResizeToSize
- Введите размер
- Выберите опции
- Нажмите кнопку OK
SelectOnlyPoints
При использовании инструментов Lasso Tool или Direct Selection Tool захватываются не только точки, но и сегменты путей. Скрипт оставляет активными только сами точки.
Использование
- Выберите точки на объекте с помощью Direct Selection Tool (A) или Lasso Tool (Q)
- Запустите скрипт File → Scripts → SelectOnlyPoints
SelectPointsByType
Выделяет точки на выбранных объектах в соответствии с типом.
Перед запуском скрипта скройте рамку View → Hide Bounding Box, чтобы видеть выделяемые точки.
Использование
- Выберите объекты инструментами Direct Selection Tool (A) или Group Selection Tool
- Запустите скрипт File → Scripts → SelectPointsByType
- Выберите любой тип точек, нажав на кнопку или горячими клавишами:
- Bezier Alt+1
- Flush Alt+2
- Corner Alt+3
- Broken Alt+4
- Flat Alt+5
SplitPath
Скрипт для фигурного разрезания незамкнутых линий. Стандартная панель Pathfinder в Illustrator пока не умеет этого.
Использование
- Поместите замкнутую фигуру с заливкой поверх линий
- Выберите фигуру и линии
- Запустите скрипт File → Scripts → SplitPath
- Выберите метод обрезки
StrokeColorFromFill
Присваивает обводке (Stroke) каждого выбранного объекта цвет из его сплошной или градиентной заливки. Опция автоматического добавления обводки объекту недоступна на macOS с Illustrator ниже CC2020.
Использование
- Выберите объект (-ы)
- Запустите скрипт File → Scripts → StrokeColorFromFill
- Выберите, если нужно, сдвиг цвета
TrimMasks
Автоматические обрезает объекты внутри Clipping Mask, применяя команду Pathfinder > Crop. Такая задача может возникнуть, когда при открытии PDF или SVG в Illustrator множество объектов помещаются внутри отдельных масок.
Если у маски есть цвет и хотите сохранить её после обрезки содержимого, то откройте файл скрипта текстовым редактором и поменяйте значение SAVE_FILLED_CLIPMASK = false; на true.
Использование
- Выберите объекты или снимите выделение, тогда скрипт обработает все маски в документе
- Запустите скрипт File → Scripts → TrimMasks
Zoom and center
Масштабирует по центру экрана выбранные объекты. Если ничего не выбрано, то появится диалоговое окно с вариантами.
Если нужен другой коэффициент увеличения, то откройте файл скрипта текстовым редактором и поменяйте числовое значение (дробь) SCALE_RATIO = .75;.
Использование
- Выберите объекты или снимите выделение
- Запустите скрипт File → Scripts → Zoom-and-center
- Если ничего не выделено, то выберите опцию в диалоговом окне
Все невошедшие в эту коллекцию скрипты, вы можете посмотреть в другом репозитории.
Ссылка на источник: https://sergosokin.ru/blog/free-illustrator-scripts/